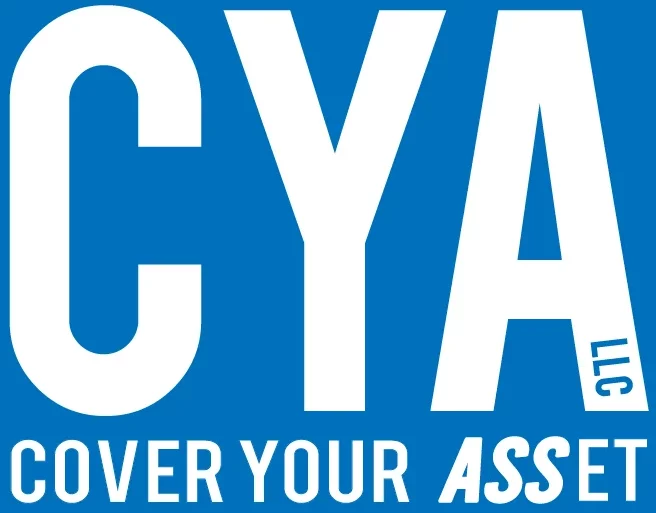CYA Asset Software Reference
This reference and video tutorial are intended to help new users with basic software features including how to Sign-In, Register, open a Rental Agreement, file a Claim, and more.

REGISTER
- From www.cyaasset.com, click the “SIGN UP” link in the top menu.
- In the Create CYA Account, start by entering the name, city and state of the dealership your require CYA access.
- You can create an “email/password” based CYA account or you can Register using your Google/Facebook account.
* If you register with “email/password”, then you must confirm your email address. Once you click CREATE ACCOUNT, you will receive a verification email sent to the email you provided. Please check Junk/Spam folder for this email from CYA Asset. Then click the provided link to activate your CYA account - You can login into the system at this time.
* Please allow few hours for CYA Administration to grant you access to the requested dealership.

LOGIN
- From www.cyaasset.com, click the LOGIN link in the top menu.
- Login using the method you used to register.

NAVIGATION
- Once you login, you will be directed to your profile page.
- It will show the dealership that you have access to.
* Please confirm this is the correct dealership that you work for.
* Please CONTACT CYA if there are any issues. - Navigation menu is located on the left and top.

CYA RENTAL AGREEMENT TABLE
Features:
- Date Range – View RAs from given date range (RESET to clear)
- Year – Select past year’s information
- Rental Agreement Tab – RA Table
- Service Loaner Tab – SL Table
- Employee Information – Your sales information
- Display Menu – View/Hide columns and Show/Hide Closed RAs
- Search – Enter anything to find in the table
- ADD CYA RA – Brings up new RA Form
- UPDATE – refreshes table from the database
- EXPORT – download table to Excel/CSV/txt file format
* After exporting the file, click the DEFAULT TABLE VIEW to reset the table view prior to the export.

ENTER NEW RENTAL AGREEMENT
- A new RA form will pop up after clicking ADD CYA RA button
- Fill out all necessary information and click SUBMIT to add the RA into the table
- The RA will be in Pending Customer Signature state

SIGNATURE MODE
- On a remote touch device (iPAD), to CYA homepage and log in with your credentials.
- After signing in, click the SIGNATURE MODE from either the side navigation bar or top menu bar.
(For security purpose, you will be signed out of CYA and Pending Signature table for your dealership will be displayed.) - Click SIGN for a specific Customer’s RA to bring up the signature menu. Customer can read, accept terms and digitally sign the RA.
* There is an option for the customer to enter their email to receive a copy of the RA and terms. - Once Signature is submitted it will be removed from the table.
- If the device was already in Signature Mode, then click UPDATE to pull new RAs from the database.

SERVICE LOANER
- Click CYA Table’s SERVICE LOANERS Tab, loaners that were added for the dealership will load.
* When a RA is created and loaner is selected, it STATUS will change from AVAILABLE to TAKEN.
* When the loaner is returned and the RA is CLOSED, the loaner will change back to AVAILABLE and can be utilized for a new RA. (It is important to close RA once the loaner is returned). - Display Menu – View/Hide columns
- ADD CYA SL – to create a new service loaner
- EXPORT – to download loaner table in Excel/CSV/txt file
- OPTIONS – button to edit a specific loaner’s information.

EMPLOYEE INFORMATION
- Clicking the CYA Table’s EMPLOYEE INFORMATION Tab will bring up all your sales. You can use the DATE RANGE to filter the results.
- Please contact your manager about compensation.

RA OPTIONS
Clicking the GEAR icon in the OPTIONS column of a specific RA will bring up menu of options:
- EDIT – update the RA’s information
- PRINT – print the RA with CYA Terms
- CLOSE – close the RA when customer returns the loaner without any issues
- CLAIM – create a claim with CYA if the loaner was damaged by the customer
- SIGNATURE – bring up Customer’s signature information
Rows in RA table are color coordinated with the RA’s state:
PENDING CUSTOMER SIGNATURE | CUSTOMER SIGNED | CUSTOMER SIGNED | CLAIM

CLAIM PROCESS
In event of a loaner damaged by a CYA customer:
- Confirm CYA coverage was purchased
- Take photos of damages, insurance card, drivers license, police report if available
- Find the RA in the table
- Click the Option’s CLAIM button
- Upload all the photos and enter any ADDITIONAL INFO
* Image and PDF are accepted file format for upload - Click SUBMIT to enter the claim with CYA
- RA will go in CLAIM status and cannot be CLOSED until the claim is resolved
- CYA Claims Department will review the request and execute the next steps
- Employee maybe contacted to provide any additional information
- Payment will be sent to dealership
- RA will be placed in CLAIM PAID and can be closed by the employee
CYA VIDEO GUIDE
CREATE CLAIM VIDEO GUIDE
CYA Asset, LLC.
Contact Us: (866) 292-2778
ClientServices@cyaasset.com